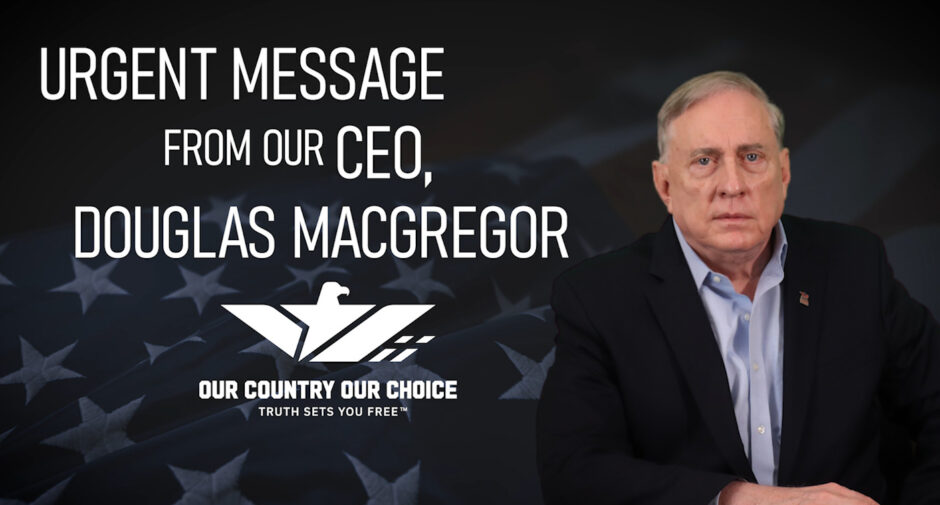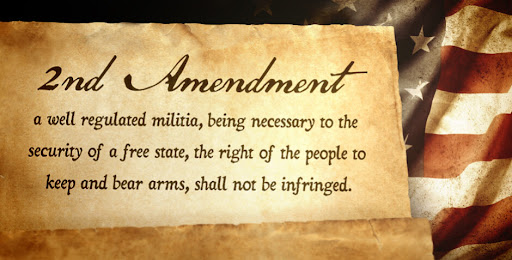Welcome to our country our choice.
Led by CEO Douglas Macgregor, OUR COUNTRY OUR CHOICE (OCOC) will provide Americans the tools, information and skills necessary to proactively preserve and strengthen the security, prosperity, and moral fabric of our Great Nation. E-mail us [email protected]
Message

A Message from our Founder
Join Us in the Fight for Our Country
You hold the power to reclaim our nation. Know that you stand united, not alone. Millions stand beside you, and together, we become an indomitable force, unstoppable in our resolve.
Rest assured, your information is safeguarded and will never be shared with any third party.
Truth sets you free
Truth sets you free
Truth sets you free
Truth sets you free